Jak skonfigurować klienta poczty e-mail na komputerze Mac?
Aby wprowadzić zmiany, postępuj zgodnie z poniższymi instrukcjami.
Krok pierwszy:
- Otwórz klienta poczty e-mail.
- Z menu Mail wybierz Preferencje, a następnie Konta.
- Przejdź do informacji o koncie (rysunek 1)
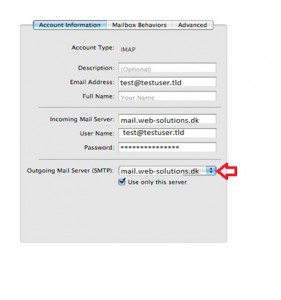
- Opis: – ta opcja jest przydatna, gdy masz więcej niż jedno konto e-mail w kliencie poczty e-mail.
- Adres e-mail: wpisz swój adres e-mail
- Pełna nazwa: – wpisz swoje nazwisko lub firmę – odbiorca zobaczy ją jako „Od:”.
- Serwer poczty przychodzącej: – mail.web-solutions.dk
- Nazwa użytkownika: – tutaj wprowadź swój adres e-mail.
- Hasło: – wprowadź swoje hasło – jeśli go nie pamiętasz – odwiedź naszą stronę FAQ
- Serwer poczty wychodzącej (SMTP) – kliknij prawym przyciskiem myszy i wybierz Edytuj (rysunek 2)
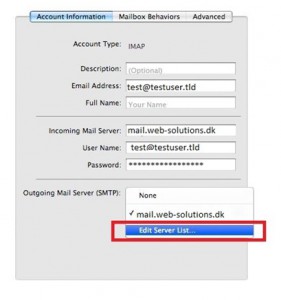
Krok drugi (SMTP – ustawienia serwera wychodzącego):
- Przejdź do informacji o koncie (zaawansowane)
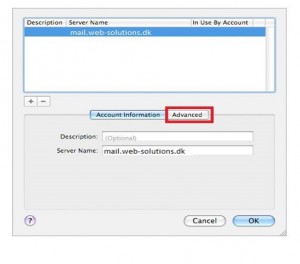
- Ustaw uwierzytelnianie SMTP (serwer wychodzący) jako: MD5 Challenge-Response
(rysunek 4)
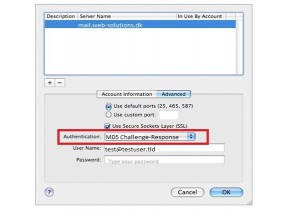
- Zaznacz “Użyj protokołu Secure Sockets Layer (SSL)”
Po odpowiedno wykonanych czynnościach Twoje konto powinno zostać skonfigurowane. Jeśli z jakiegoś powodu nadal nie możesz skorzystać z klienta poczty e-mail, skontaktuj się z nami.
Wróc
Ostatnia aktualizacja: August 23, 2018 przez Web Solutions