Jak skonfigurować klienta poczty e-mail Thunderbird?
Aby wprowadzić zmiany, postępuj zgodnie z instrukcjami poniżej.
Krok pierwszy:
- Otwórz Thunderbirda.
- Jeśli jest to twoje pierwsze konto w Thuderbird, zobaczysz ekran jak poniżej:
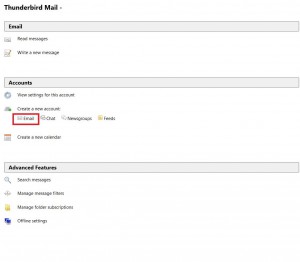
- Aby utworzyć nowe konto, wybierz e-mail jak zaznaczono powyżej.
- Jeśli masz już skonfigurowane konto e-mail w Thuderbird, możesz znaleźć ekran pokazany powyżej po kliknięciu istniejącej nazwy konta. Możesz też po prostu przejść do “Plik” -> “Nowy” -> “Istniejące konto e-mail”.
Krok drugi:
- Kliknij “Pomiń to i użyj mojego istniejącego konta” (rysunek 2)
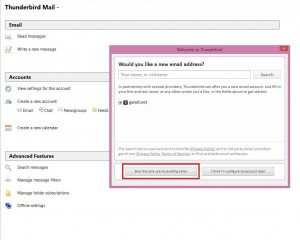
- Wprowadź dane konta:
- Twoje imię i nazwisko – wpisz tutaj swoje nazwisko, które zostanie pokazane odbiorcom Twoich wiadomości
- Adres e-mail – wprowadź adres e-mail
- Hasło – wprowadź hasło do swojego konta e-mail
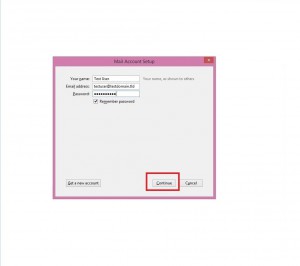
Ostatni krok:
- Typ serwera poczty przychodzącej: IMAP – Zdecydowanie zalecamy korzystanie z protokołu IMAP, pomaga ono synchronizować wiele urządzeń z kontem, a wiadomości są przechowywane na serwerze.
- Wprowadź serwer poczty przychodzącej: mail.web-solutions.dk port 993 z protokołem SSL i uwierzytelnianiem zaszyfrowanych haseł
- Wprowadź serwer poczty wychodzącej: mail.web-solutions.dk port 465 z protokołem SSL i uwierzytelnianiem zaszyfrowanym hasłem
Aby zapisać ustawienia, kliknij OK (rysunek 4)
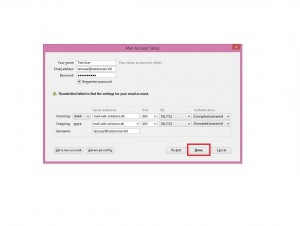
Twoje konto jest już skonfigurowane. Jeśli z jakiegoś powodu nadal nie możesz skorzystać z klienta poczty e-mail, skontaktuj się z nami
Wróc
Ostatnia aktualizacja: August 23, 2018 przez Web Solutions